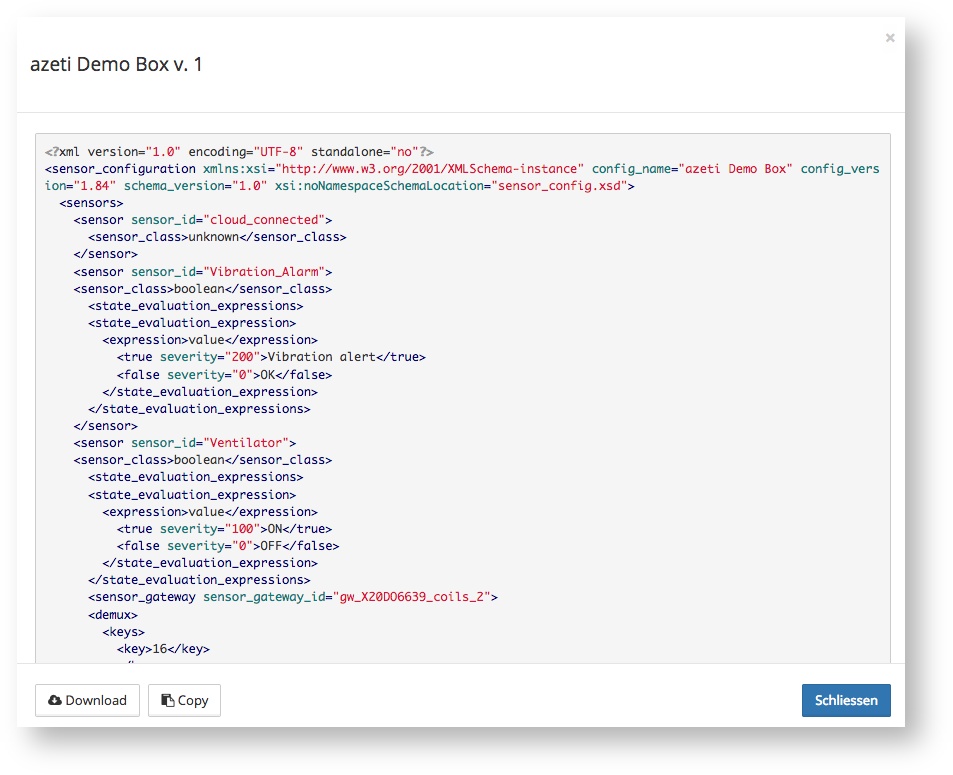How to convert Site Templates into Component Templates
In some cases, you may want to use a specific Site Template (with all revisions you have done so far) in another instance of the azeti Engine (e.g. migrating the site configuration to another instance).
Converting a Site Template to a Component allows to reuse it globally for your installations. The conversion can be done quickly by altering the XML of the Site Template and declaring it to become a Component template. After an upload it will be recognized as a Component.
Check out the article /wiki/spaces/SSCL/pages/47775864 which explains tech differences between Site Templates and Components.
Step-by-step guide
- Log into the Dashboard. Go to Config/Provisioning → Sensor Templates → Site Templates and click on edit next to the location you wish to edit.
- Click on the Dropdown Menu of 'Show as XML' (right arrow next to the button), which is right next to the red 'Toggle SU / Normal Mode' button, and choose 'with server nodes'. The XML file of the Site Template will appear.
- Click on the 'Download' button and save the XML file.
- In the XML file, two sections have to be edited in order to convert the Site Template to a Component Template. The following Code Blocks will provide an example of what needs to be changed.
Beginning of the XML
<?xml version="1.0" encoding="UTF-8" standalone="no"?> <sensor_configuration xmlns:xsi="http://www.w3.org/2001/XMLSchema-instance" config_name="azeti Demo Box" config_version="1.84" schema_version="1.0" xsi:noNamespaceSchemaLocation="sensor_config.xsd"> <sensors> <sensor sensor_id="cloud_connected"> <sensor_class>unknown</sensor_class> </sensor>In the Code Block above (Site Template), lines 2, 3 and 4 have to be edited. The following Code Block (Component Template) shows the changes in line 2, 3, 4 and 5.
<?xml version="1.0" encoding="UTF-8" standalone="no"> <component_template config_version="1.0" schema_version="1.0"> <description>azeti Demo Box</description> <vendor>azeti</vendor> <version>1</version> <sensors> <sensor sensor_id="cloud_connected"> <sensor_class>unknown</sensor_class> </sensor>End of the XML
As mentioned before, also a slight change at the end of the XML file is necessary.
0 or 1" sensor_id="Chute_Check" value_type="string"/> </result_list> </false> </condition> </conditions> </rule> </ac_rules> </sensor_configuration>Only the last line (1104) of the Site Template has to be changed. The change is visible in the Code Block below at the last line.
0 or 1" sensor_id="Chute_Check" value_type="string"/> </result_list> </false> </condition> </conditions> </rule> </ac_rules> </component_template>5. Save the changes and upload the Template as a Component Template at Config/Provisioning → Sensor Templates → Component Templates
Related articles