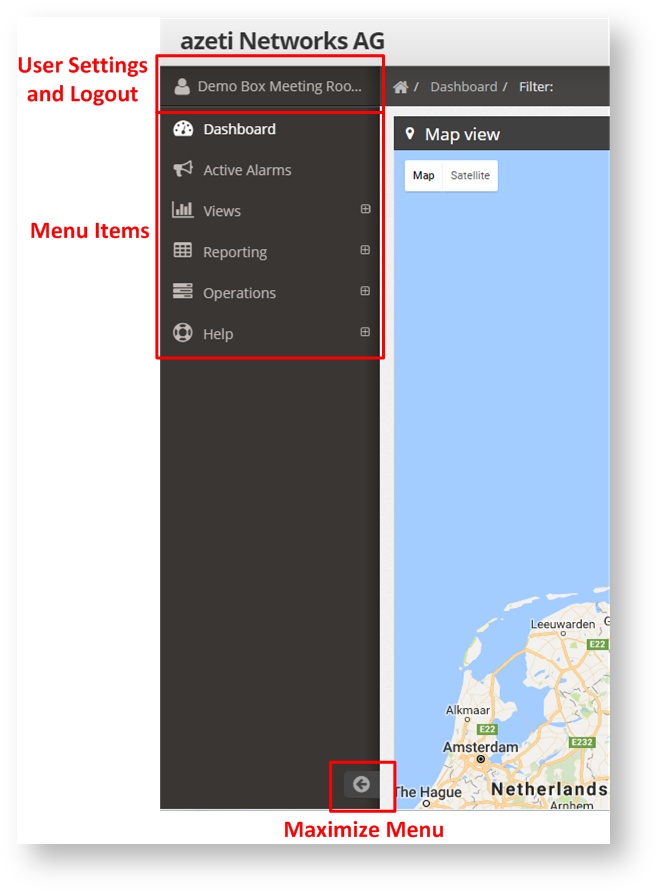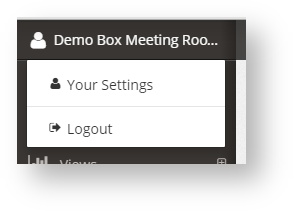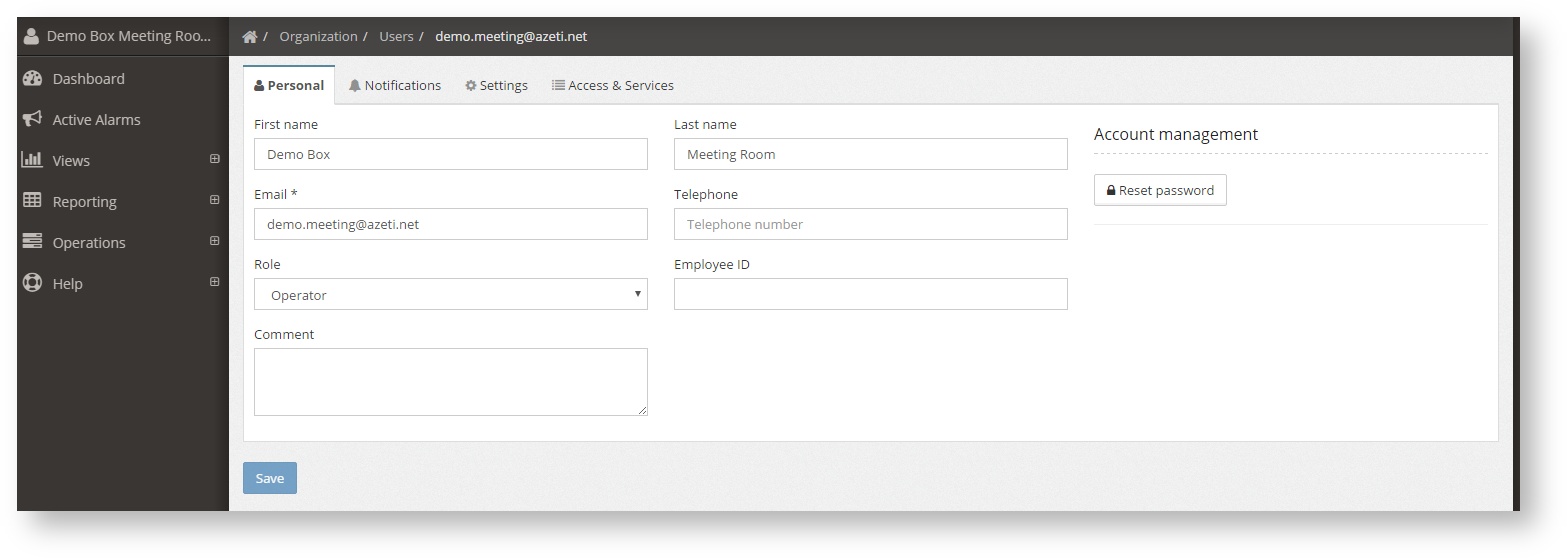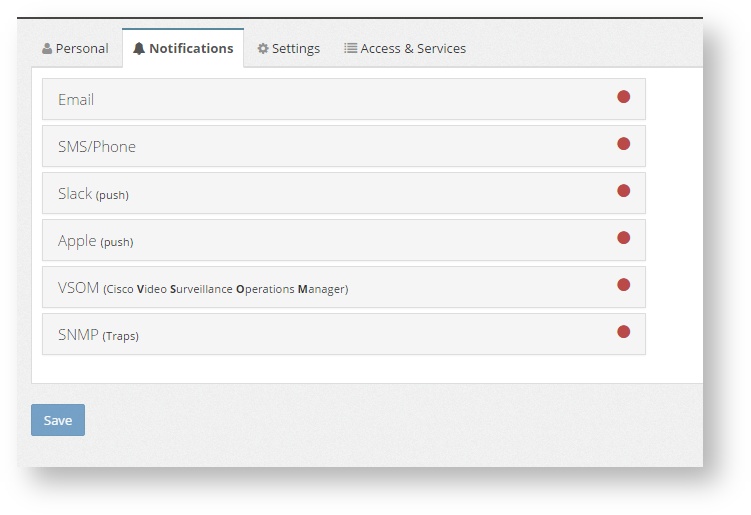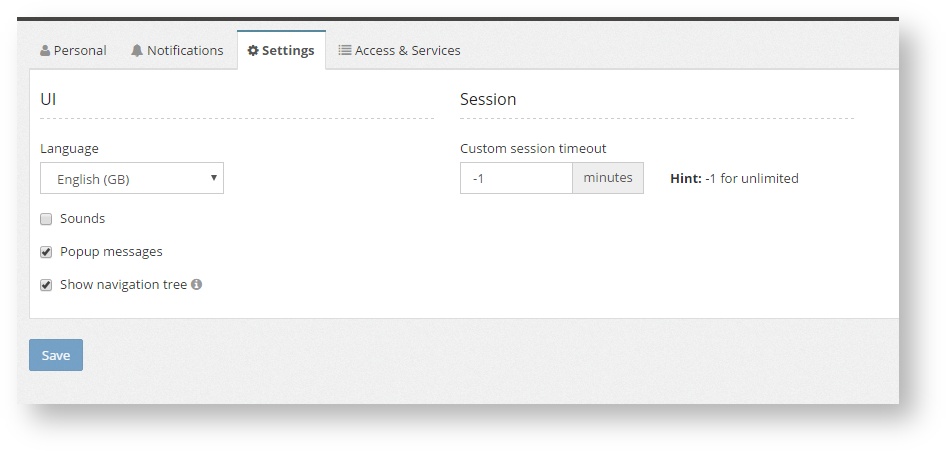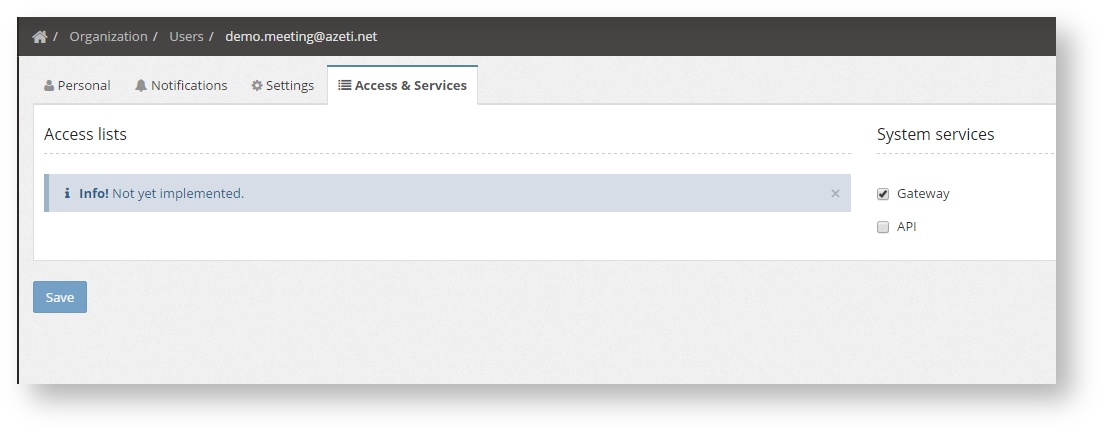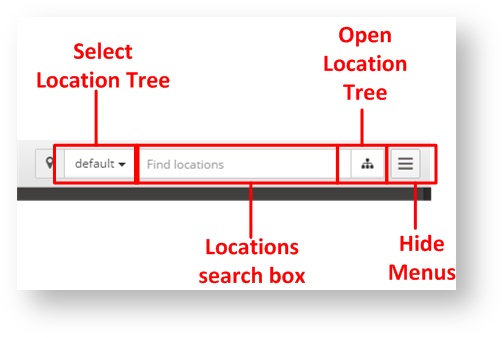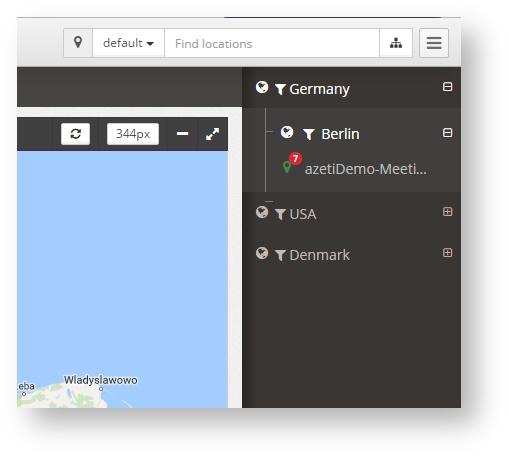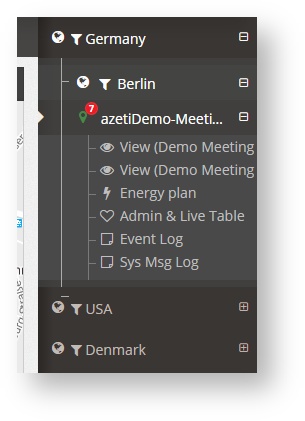Navigation Tree, User Options and Location Tree
Introduction
This section will show how to do the basic navigation, using the Navigation Tres and the Location Tree. Will explain as well how to change the user options.
Navigation Tree
Then Navigation Tree is located on the left hand side of the screen.
With this menu the user can:
- Show the User Settings or Logout, but clicking on the user name
- Go to the different menu items. These items are different for Operators, Admins and SuperAdmins
- Minimize the Menu, by clicking on the bottom arrow.
If the menu is minimized, it is still accessible, but only the menu items icos will be shown. By clicking on each of them the full submenu is shown again. To maximize the menu again click on the arrow.
User Options
By clicking on the user name, the user menu will be shown:
This will allow the user to:
- Change its own settings
- Logout of the system
By clicking Your Setting the user config menu will be shown. This menu has different tabs:
- Personal, where the user can set its personal data, a such as phone, name, id, etc. and change it's own password.
- Notifications, where the user specific notifications settings are configured (see Notifications)
Settings, where the user can select the language, enable/disable the sounds and popup notifications, and the timeout. To disable the timeout set it to -1.
Setting the timeout -1 means that the session will never be closed by the system. If a user closes it's browser and opens it again, the session will still be open and the system accessible with the last user privileges. This can be a security risk under certain scenarios.
- Access & Services, to set certain additional privileges to the users, such as Gateway (the username can be used in the gateways for connection) or API (the username can be used by third party software to access the external API)
Location Tree and Search Box
On the top right corner can be found the search box, with a few other buttons
The search box allow the user to look for any site in the network. It is case insensitive and will auto fill with all the possible names. Once the user selects one site it will be taken directly to the Site View.
Other buttons available.
- Hide Menus: When clicking this button, all the menus, (Navigation Tree and Locations trees) will be hidden. To show them again press the same button
- Select location tree: This will allow the user to select which location tree to use. There can be several on one organization
- Open Location tree: Once pressed, the Location Tree will be open on the right hand side of the screen
The location tree shows all the locations in a predefined tree (which is configured by the Administrator). It can have several levels, and at the bottom there is always the sites. On the site the menu shows all the visualization options available.