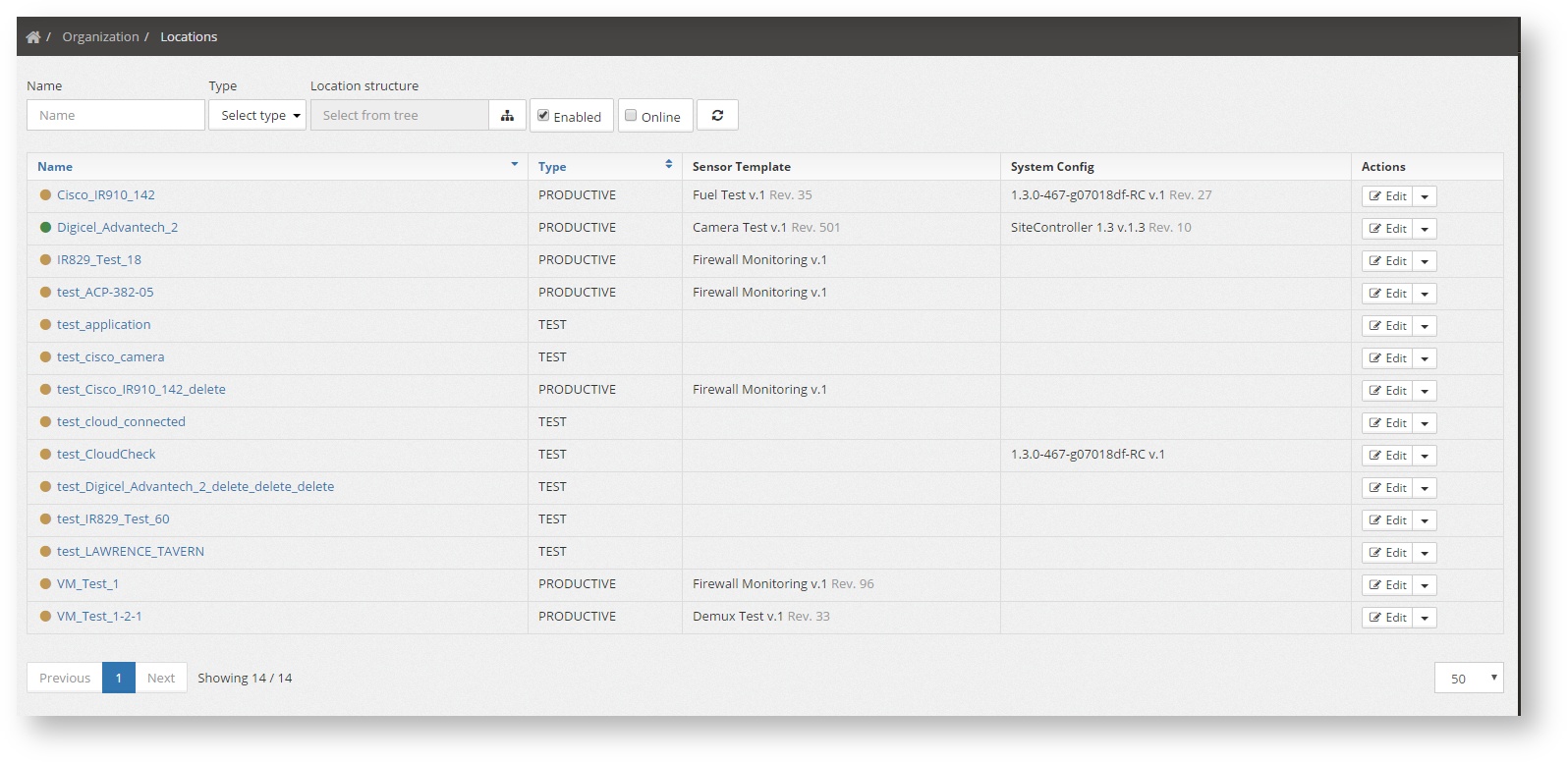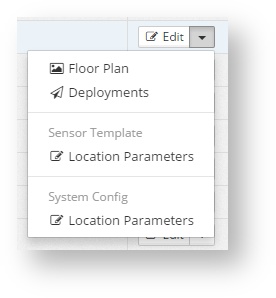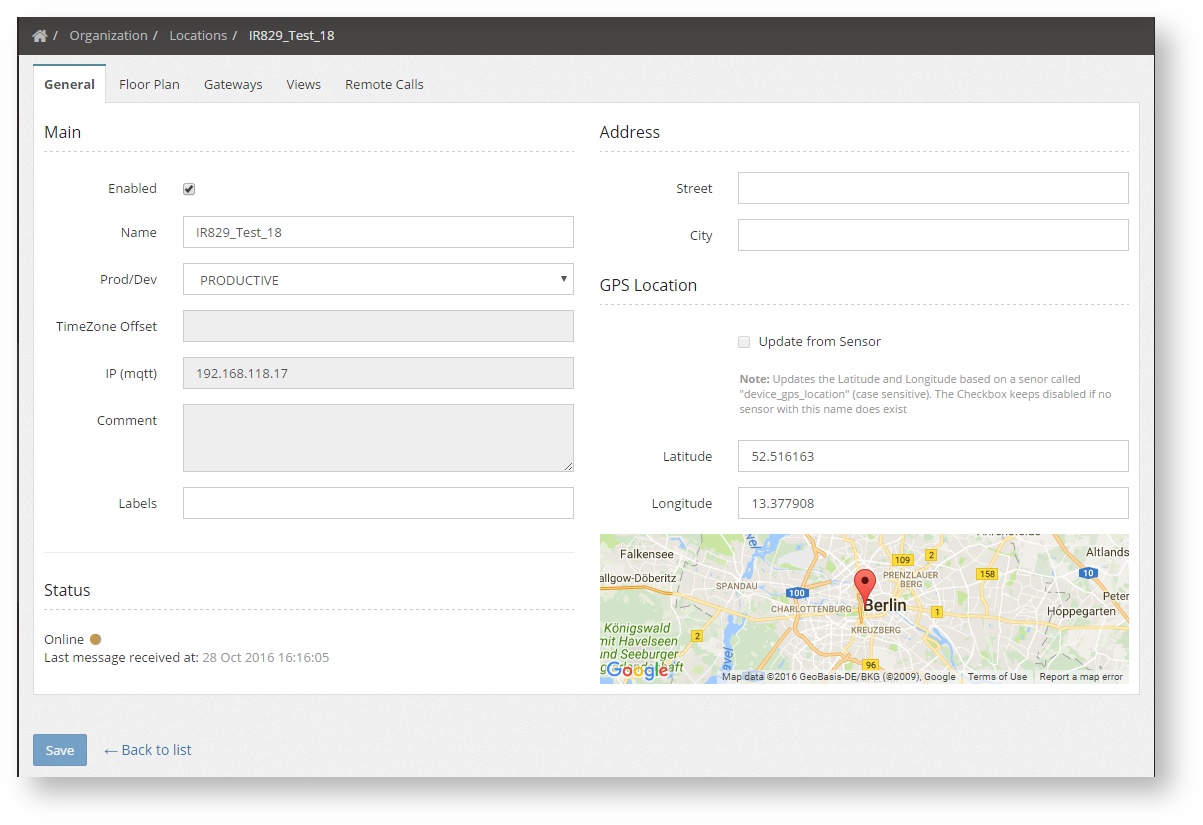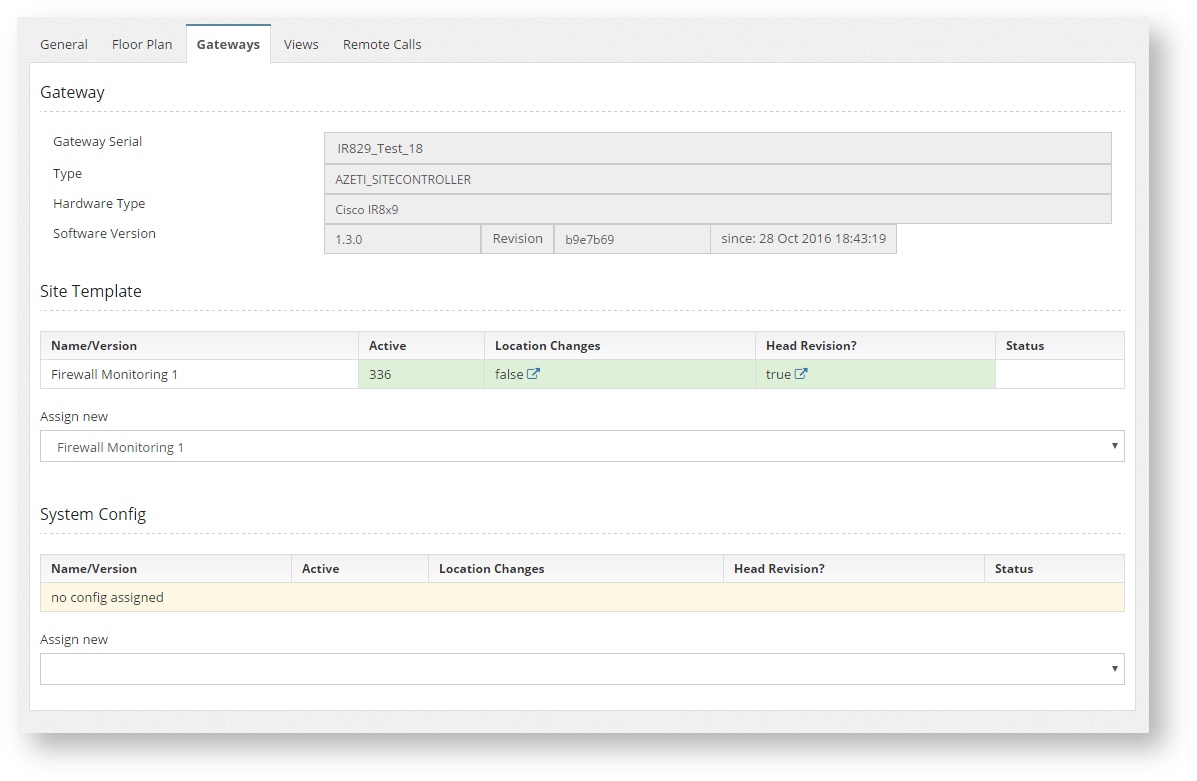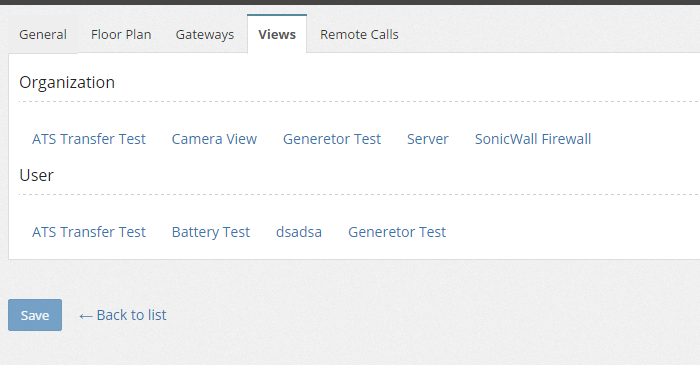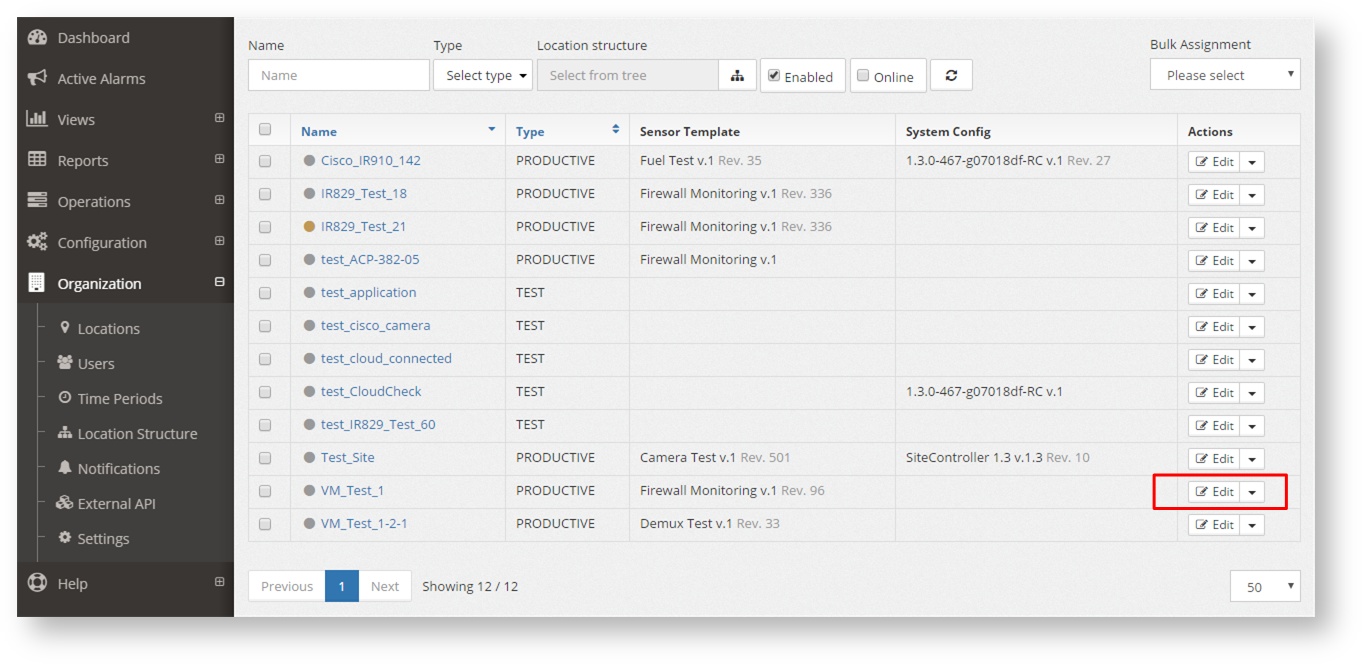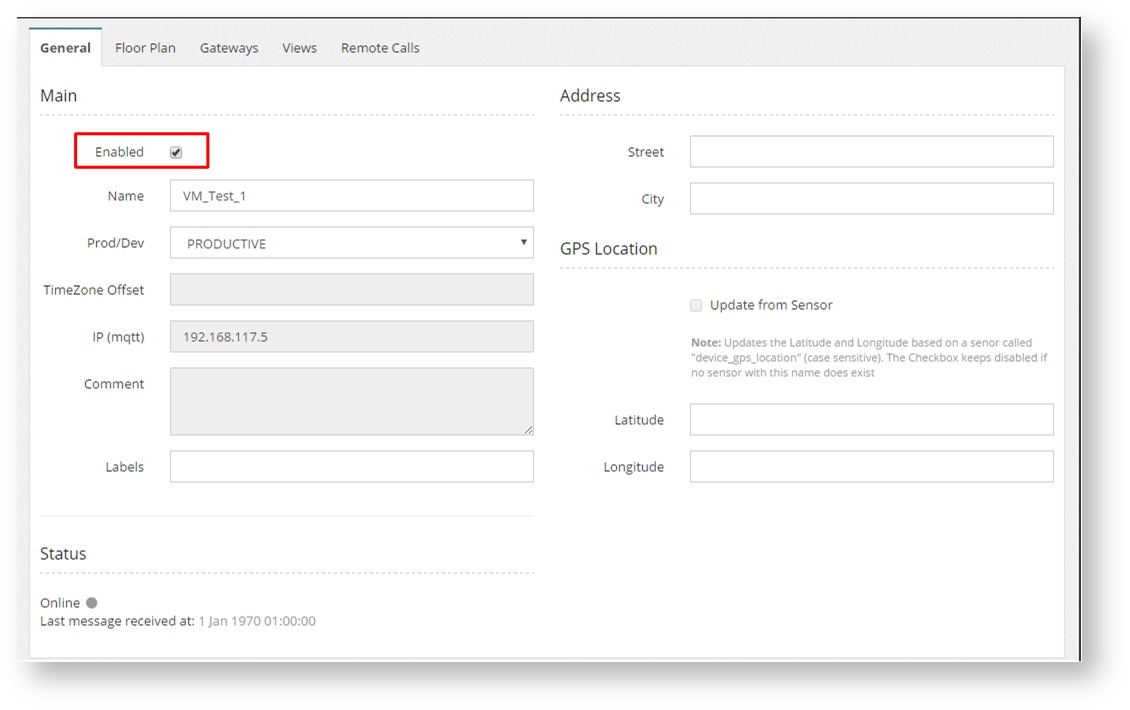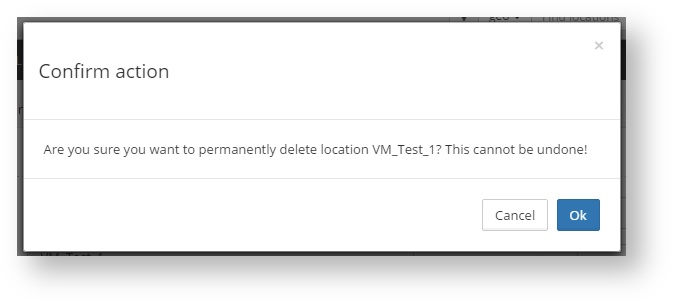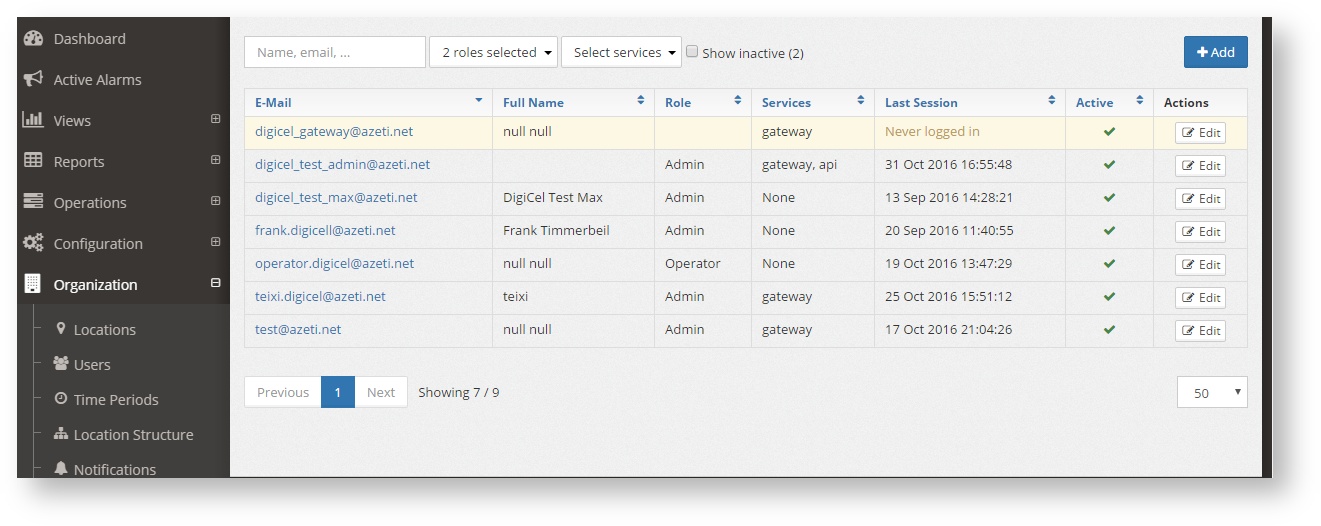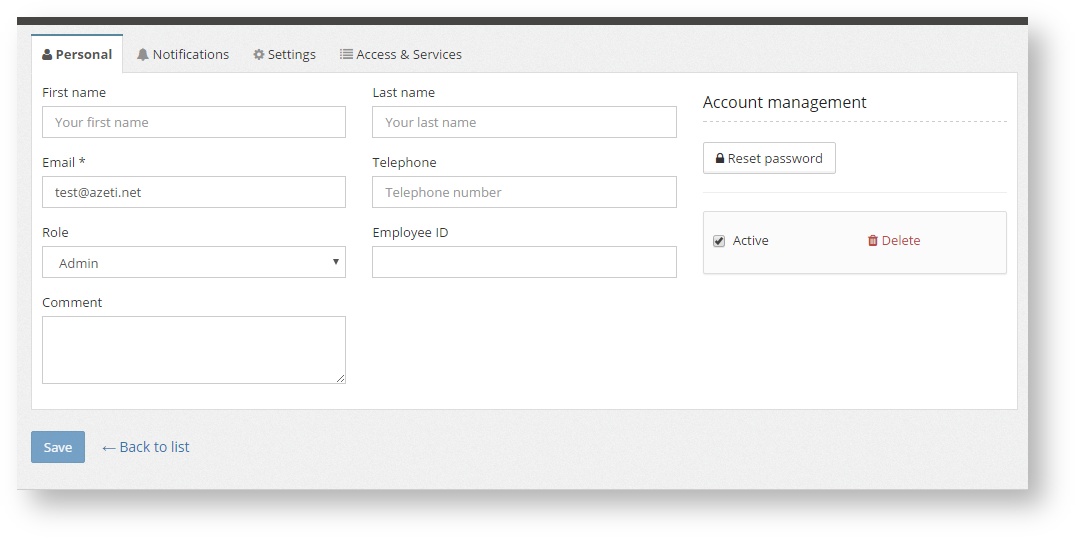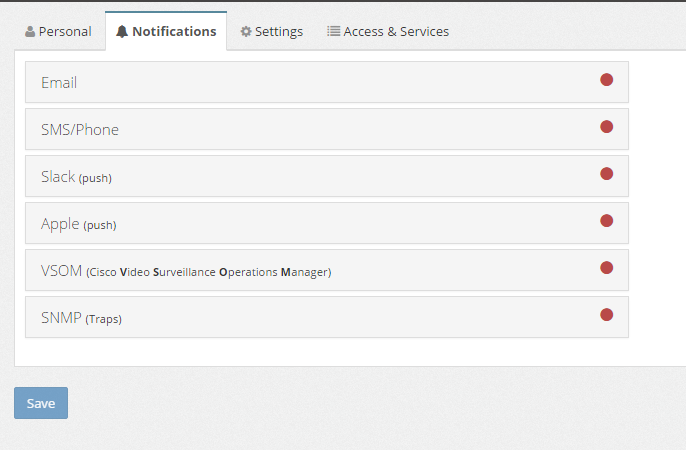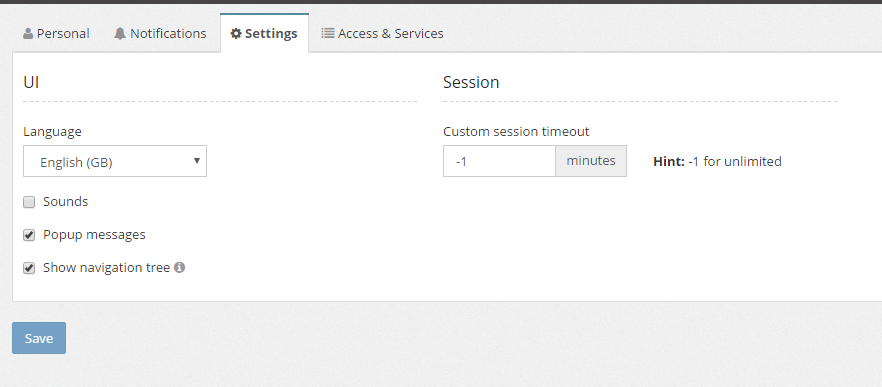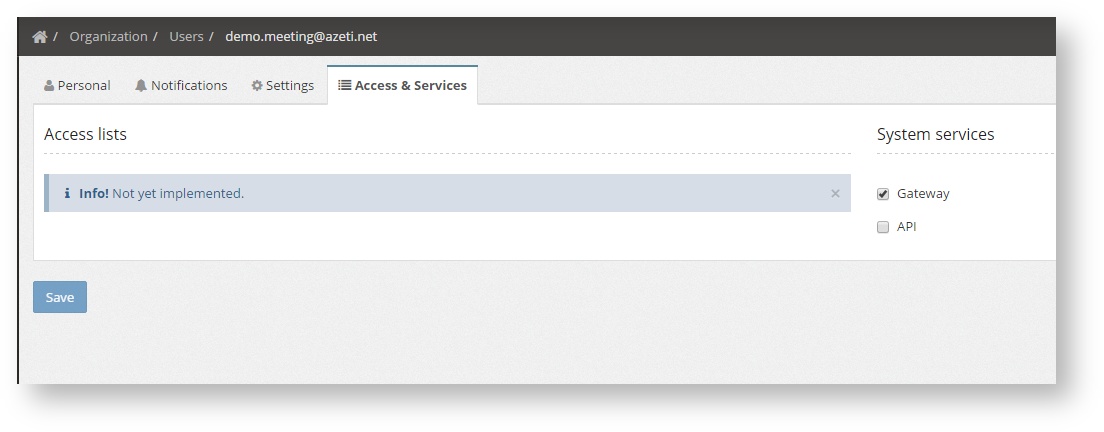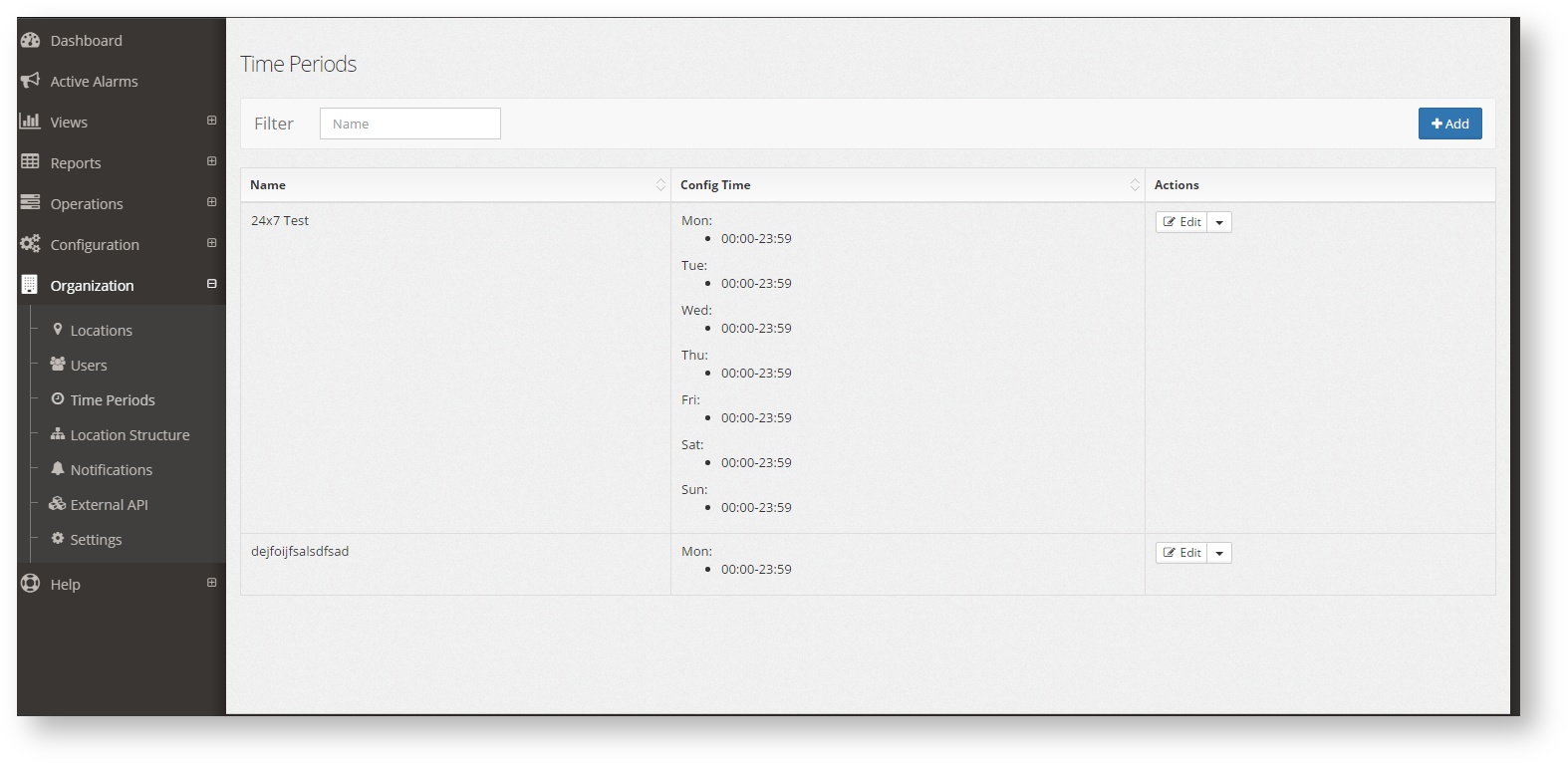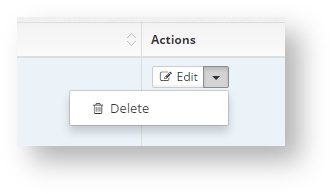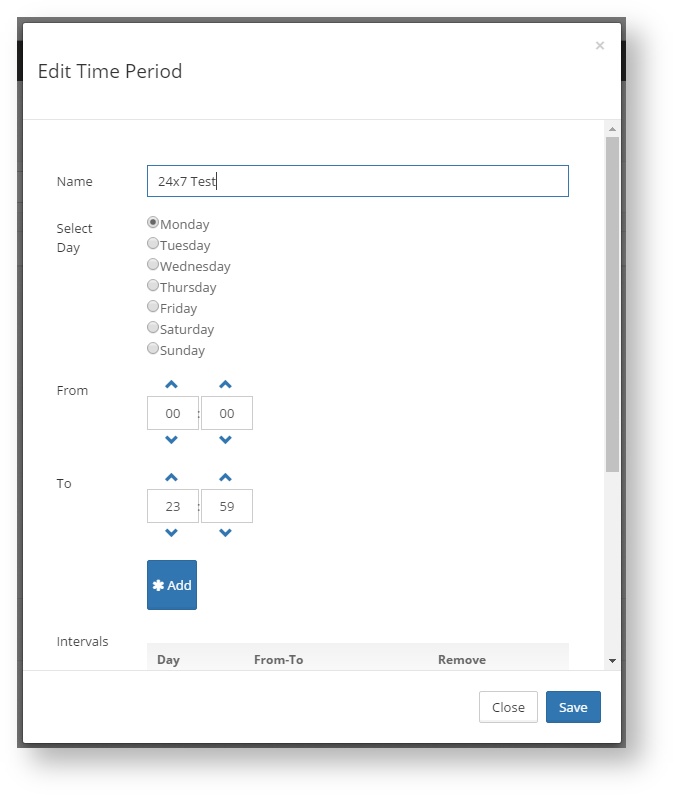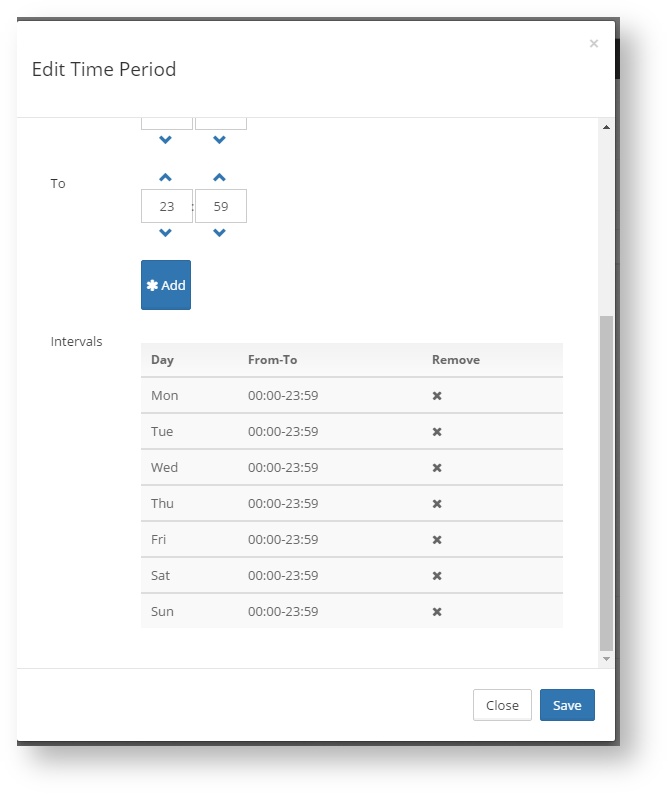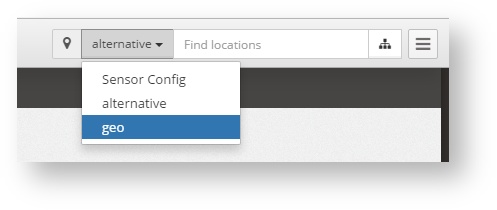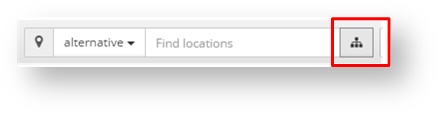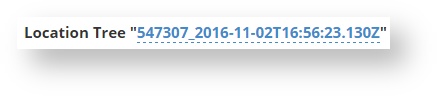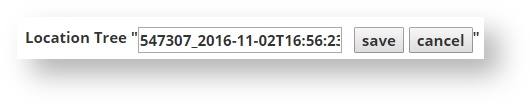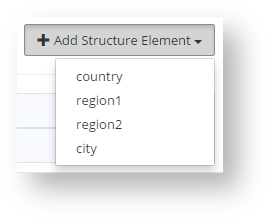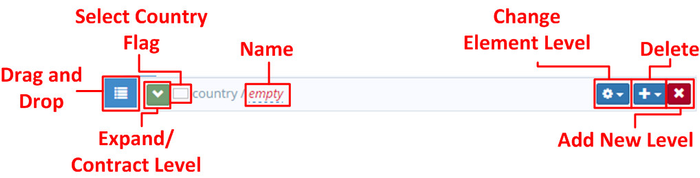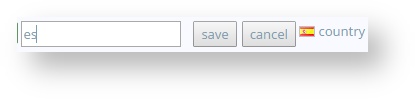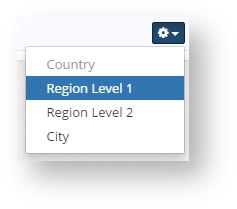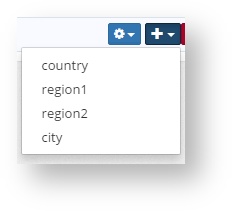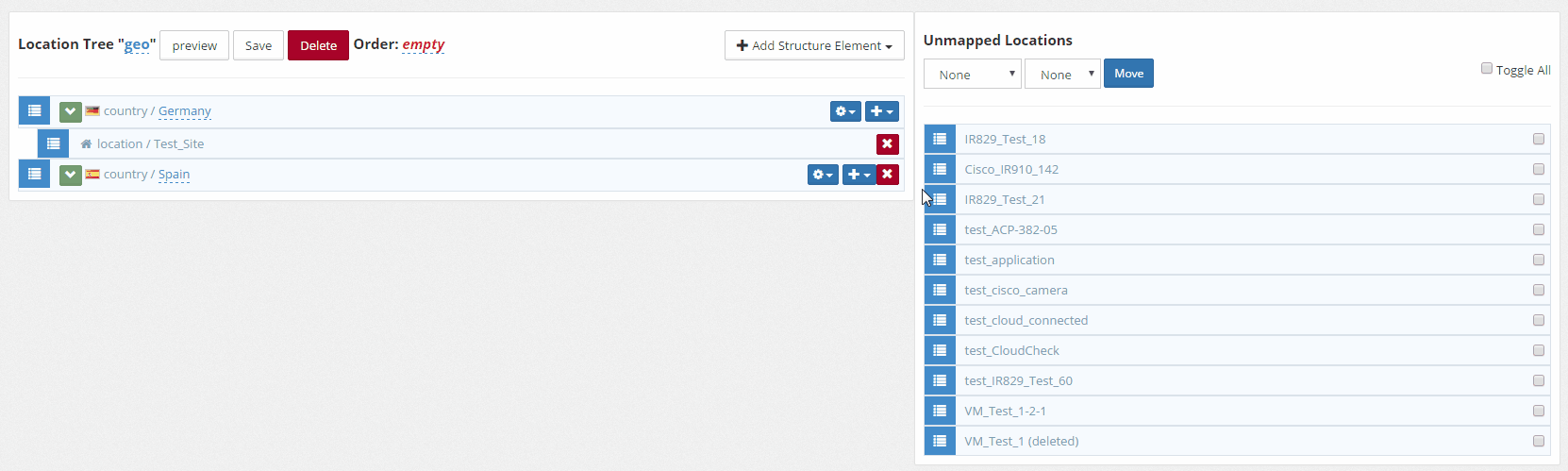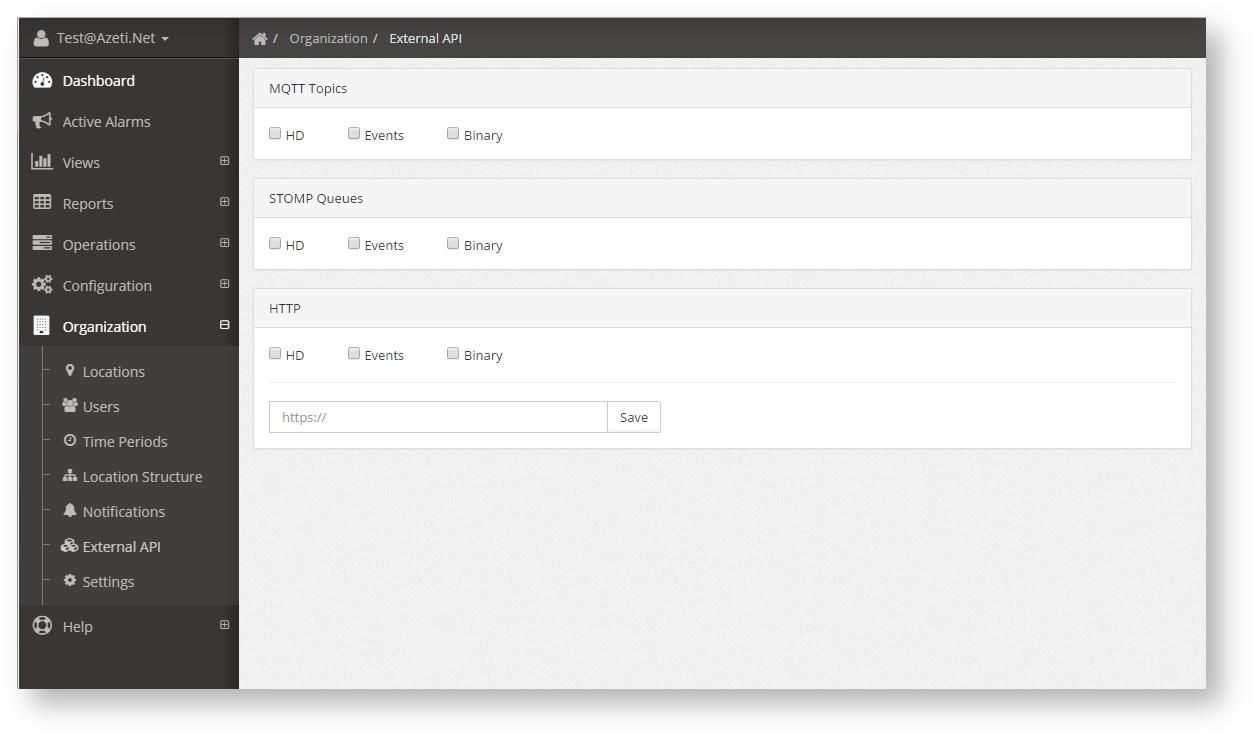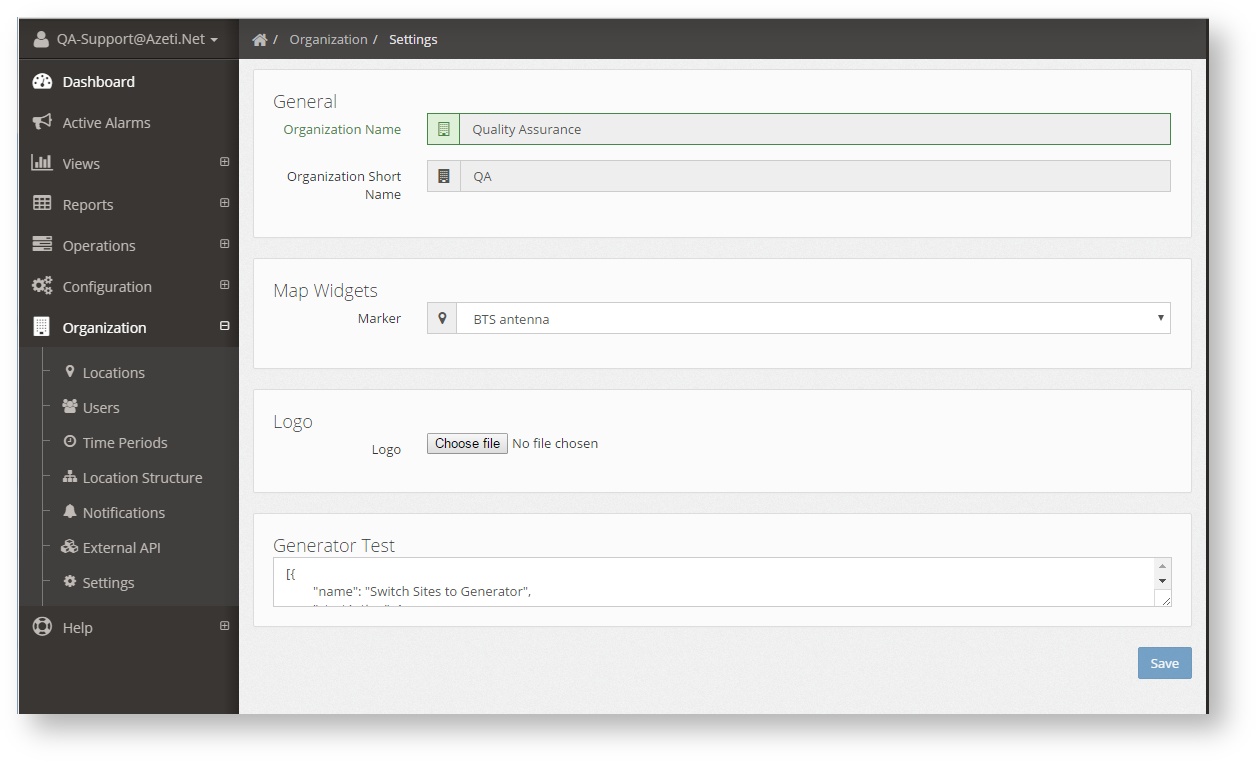Introduction
TODO Location Structure
Locations Management
For the locations management go to Organization → Locations. Here it will be shown a list of all the locations of the organization. A location is defined by a gateway with a SiteController running.
The list shows the following information of each site:
- Connection status: Green if is currently connected, yellow if it is not.
- Name: The location name. By default all new locations will have the name test_SERIAL using the serial name configured on the Site Controller.
- Type: The type of site. There are two possible types;
- PRODUCTIVE: Sites that are consider in production, and are shown in all the lists and reports
- TEST: Sites which are not considered to be fully functional, and are only shown on this list. The are not shown in any other part of the system
- Sensor Template: The assigned sensor template of the site, with a direct link to it
- System Config: The assigned System Config of the site, with a direct link to it
- Actions: Which are:
- Edit: To edit the site basic information (see next section)
- Floor Plan: If a floor plan for the site was loaded, it will take the user to it.
- Deployments: A direct link to the deployments page for this site
- Sensor Template / Location Parameters: A direct link to edit the site template assigned to the site, to customize only for this locations (the changes will not be applied to other sites that use the same site template).
- System Config / Location Parameters: A direct link to edit the system config template assigned to the site, to customize only for this locations (the changes will not be applied to other sites that use the same system config template).
Editing a site basic information
The basic information of a site can be change by clicking on the edit button of the Locations page (Organization → Locations). This will show all the information and will allow the administrator to change it. The page has several tabs:
- General: In this tab the following information can be changed:
- Enabled: The enabled status. If disabled the site will be hidden. It is the previous step to deletion.
- Name: The site name that will be shown on the system.
- Prod/Dev: The type of site, which can be PRODUCTIVE or TEST
- The Address, for information purpose only
- The coordinates of the site, that will be used on the dashboard map.
- The last known IP of the site is shown, but cannot be changed.
- Floor Plan: In this tab a floor plan can be selected an uploaded. It has to be an image (jpg/png)
- Gateways: In this tab is where the site template and system config template is assigned to a site. They can be selected from a drop down menu that shows all the available templates for the organization. It also shows the information about the platform used, the serial configured and the software versions.
- Views: Shows a list of all the views that can be used for this site, with a direct link to them.
- Remote Calls: If the site has any configured remote call (on the System template) it will be shown here.
To make any change permanent always press Save before leaving the page.
Deleting a site
To delete a site do the following:
- Go to Organization → Locations.
- Click Edit on the location to be deleted.
- Uncheck the Enabled check box.
- A Delete button will appear. Click it.
- Confirm that the site can be deleted.
If only the Enabled checkbox is unchecked, the site will still be on the system, but it will not be shown nor it will be processing more incoming data. To show it on the locations page, just uncheck the Enabled button on the list.
User Management
The User Management page allows the Administrator to create, delete and edit all users of the system. It can be reached in Organization → Users.
The page shows all the user, along with their basic information. The E Mail is what is used as username.
Users Roles
Users can have different roles. These are:
- Admin: For users with administrators rights. Are allowed to edit the sites, the templates, add/delete users, etc.
- Operator: For basic users with no configuration rights. They can see all the information and execute actions, but cannot change anyconfiguration
- None: No right to access the server. This are used for users that are only going to receive notifications or for gateways that are going to send data.
Only an Administrator can change the role of a user, but it can be done at any moment.
Services
Users can have enabled two different services:
- Gateway: Users that are used in a SiteController to authenticate when connecting to the server must have this role.
- API: For users that are going to connect to the external API (see External API)
Creating and editing a user
To create a new user click the +Add button. To edit a user, click the Edit button. In both cases the user edition page is shown. Each user has different options in different tabs:
- Personal, where the user personal data,such as phone, name, id, etc. is set. For a new user a password has to be set. For existing users the password can be changed using the "Reset Password" option. Here the users can be deleted with the Delete button. They can also be deactivated, which means that the user will still be in the system but without being able to access the system.
- Notifications, where the user specific notifications settings are configured (see Notifications)
Settings, where the user can language can be selected, enable/disable the sounds and popup notifications, and the timeout. To disable the timeout set it to -1.
Setting the timeout -1 means that the session will never be closed by the system. If a user closes it's browser and opens it again, the session will still be open and the system accessible with the last user privileges. This can be a security risk under certain scenarios.
- Access & Services, to set certain additional privileges to the users, such as Gateway (the username can be used in the gateways for connection) or API (the username can be used by third party software to access the external API)
After making any changes the Save button has to be pressed to make them permanent.
Time periods Creation
Time periods define a weekly schedule during which certain action is valid. They are used for sending notifications or to enable access codes. Those are only valid during the defined timeperiods. To manage them go to Organization → Time Periods. This page shows all the existing one, allowing the Administrator to create more or edit them.
To add a new one click +Add. To Edit click Edit and to delete first click the drop down right of edit the then Delete
.
Once editing the time period, enter the name and select all the intervals needed.
And interval can last up to a day, but there can be as many intervals in a day as needed. Just select the day of the week, enter the time, and click Add. The interval will be added to the list at the bottom of the window. To delete an interval just click on the cross to the right of it.
Once all the changes are made click Save to make them permanent.
Location Structure Edition
The locations tree structure shows all the locations in a predefined structure. This has to be defined by the administrator. The can be as many location trees as wanted. The user can choose which to use by selecting it:
To open the tree click the tree button left of the search box;
To create, delete and manage the Location Structure, go to Organization → Location Structure
Creating a new Location Tree
- A new tree can be added clicking the +Add button. A tree will be created will the date as name.
- Click on the name (in blue) to edit it and change it.
- Once changed click Save.
Editing the Location Tree
The Location Tree has a hierarchical structure of up to 5 levels: Country, Region 1, Region 2, City and Location. It needs to have at least two levels: The Location and an upper lever.
To add the upper levels, click +Add Structure Element. It will show all the options:
A new level can also be created using the + button on an existing element. The new one will be placed under it if it is of a lower level. The new element can be then edited. The name will be empty, but can be changed just by clicking on it.
For each element the following can be done:
- Move the item around using Drag And Drop, dragging from the left end of the item
- Expand or Contract the lower levels
- Select the country flag (only for countries). Use the two letter country code (ISO 3166-1 alpha-2). After putting the two letter code and saving the proper flag will be shown.
- Change the item name. Can be edited by clicking on it.
- Change the element level.
- Add a new element.
- Delete the current element
Once the upper levels are in place, the locations can be placed in under the right element. To do that just drag and drop the location to the correct place. Drag by the symbol at the left end of the location.
External API
In this page is the external API to connect to third party software is enabled. Just select the parts of the API that need to be enabled. They will be activated immediately and the options saved.
For more details on the External API go to External API
General Settings
Organization → Settings shows the general settings of the organization.
It includes:
- Organization name and short name. They cannot be changed. The Oganization Short Name has to be used on the SiteController for correct configuration.
- Map Widgets: This option lets the Administrator select the type of marker of the dashboard map. There are two types:
- Map Marker →
- BTS Antenna →
- Logo: A image can be uploaded and will be shown as a logo on the top left corner of the screen.
- Generator Test: Here a json can be pasted to create new items on the Operations menu. See next section on how to configure them.
Creating New Operations Items
To create new items on the operations menu a json with the desired item has to be pasted on the Generator Test section of the Organization Settings. This items allow the user to perform and action on all the sites (or they sites of his choosing) at the same time and from the same screen. This is as example of a json:
[{
"name": "Switch Sites to Generator",
"startAction": {
"actionId": "Switch_Power",
"commandStart": "GENERATOR",
"commandCancel": "GRID"
},
"resultSensors": [
"Switch_Power"
],
"readyStates": {
"sensorId": "Switch_Power",
"states": [
"SITE ON GENSET - AUTO",
"SITE ON GRID - AUTO",
"SITE ON BATTERIES - AUTO"
]
}
},
{
"name": "Switch Sites to Grid",
"startAction": {
"actionId": "Switch_Power",
"commandStart": "GRID",
"commandCancel": "GENERATOR"
},
"resultSensors": [
"Switch_Power"
],
"readyStates": {
"sensorId": "Switch_Power",
"states": [
"SITE ON GENSET - MANUAL"
]
}
}]
This json defines two items. Each one has the following fields:
name: The item name that will be shown on the Operations menu
startAction: Defines the action that can be triggered in this item:
actionId: The name of the action, as defined on the site template.
commandStart: The command that will be triggered as a start.
- commandCancel: The command triggered if the action has to be canceled
- resultSensors: The name of the sensor that will be shown on the result list. Has to be the same name for all the sites. The result list will display sensor for each site that has it configured.
- readyStates: This will indicate which sensor and state to check before triggering the actions. This means that unless this sensor is in the specified state the action cannot be started.
- sensorId: The name of the sensor that will indicate the action can be performed.
- states: The state the sensor has to be in.